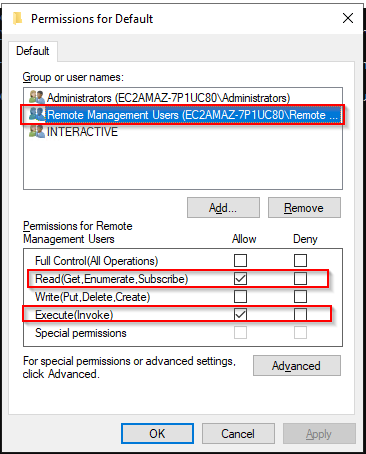
The WinRM Service Failed to Create the Following SPNs: WSMan
Have you ever encountered the dreaded “The WinRM service failed to create the following SPNs: WSMan” error message while working with PowerShell remoting or Windows Management Instrumentation (WMI)? If so, you’re not alone. This issue can be a major roadblock to managing remote systems, leaving you scratching your head for a solution. In this comprehensive guide, we’ll delve into the causes of this error, provide detailed troubleshooting steps, and explore best practices to prevent it from recurring.
Before diving into the technicalities, let’s understand the significance of Service Principal Names (SPNs) and their role in remote management. SPNs are unique identifiers that associate a service with a network host. In the context of WinRM (Windows Remote Management), SPNs are crucial for establishing a secure communication channel between the client and remote computer. Without properly configured SPNs, authentication fails, and remote management operations cannot be performed.
Understanding the Error Message
The error message “The WinRM service failed to create the following SPNs: WSMan” indicates that the WinRM service on the remote computer failed to create the necessary SPN for the WSMan service. This SPN is essential for establishing a secure connection between the client and remote computer using the WSMan protocol, which forms the foundation for PowerShell remoting and WMI.
To resolve this issue, it is necessary to create the missing SPN manually. Let’s examine the steps involved in creating the SPN in detail:
1. Identify the Remote Computer and Service Account: Determine the name of the remote computer where the SPN needs to be created and the service account that will be used for remote management. Typically, the service account is the same as the account used for logging into the remote computer.
2. Establish a Remote PowerShell Session: Once you have identified the remote computer and service account, establish a remote PowerShell session using the Enter-PSSession cmdlet. Ensure that you run PowerShell as an administrator on the local computer.
Enter-PSSession -ComputerName $remoteComputerName -Credential $serviceAccountCredentials3. Create the Missing SPN: Within the remote PowerShell session, run the following command to create the missing WSMan SPN:
New-ServicePrincipalName -Name "WSMan/$remoteComputerName" -DisplayName "WSMan Service" -ServicePrincipalNames "WSMan/$remoteComputerName"Replace $remoteComputerName with the actual name of the remote computer.
4. Exit the Remote PowerShell Session: Once the SPN has been created, exit the remote PowerShell session using the Exit-PSSession cmdlet.
Exit-PSSession5. Verify the SPN Creation: To verify if the SPN was created successfully, run the following command on the remote computer:
Get-ServicePrincipalName -Name "WSMan/$remoteComputerName"If the output shows the newly created SPN, you have successfully resolved the issue.
Additional Tips and Expert Advice
In addition to the manual SPN creation steps, consider the following tips to prevent this issue from recurring:
1. **Use a Group Managed Service Account (gMSA):** gMSAs are managed by Active Directory and do not require password changes. Using a gMSA for the WinRM service ensures that the SPN will not break due to password changes.
2. **Configure SPNs during Computer Setup:** During the initial setup of a new computer, create the necessary SPNs as part of the configuration process. This proactive approach helps avoid potential issues later on.
3. **Enable SPN Auto-Registration:** Windows Server 2012 and later support automatic SPN registration for the WinRM service. Enabling this feature ensures that SPNs are automatically created and managed by the system.
Frequently Asked Questions
Q: Why does the “WinRM service failed to create the following SPNs: WSMan” error occur?
A: This error occurs when the WinRM service on the remote computer cannot create the necessary Service Principal Name (SPN) for the WSMan service, which is used for remote management operations.
Q: How can I resolve this error?
A: You can resolve this error by manually creating the missing SPN using the New-ServicePrincipalName cmdlet in a remote PowerShell session.
Q: What are some tips to prevent this error from recurring?
A: Consider using a Group Managed Service Account (gMSA), configuring SPNs during computer setup, and enabling SPN auto-registration.
Conclusion
Resolving the “The WinRM service failed to create the following SPNs: WSMan” error is essential for successful remote management of Windows systems. By understanding the causes of this error and following the detailed troubleshooting steps described in this guide, you can effectively resolve the issue and prevent it from recurring.
If you found this guide informative and helpful, please share your thoughts in the comments section below. Are there any other topics related to remote management or Windows system administration that you would like to see covered in future articles? Your feedback is invaluable in shaping our content strategy and providing you with the most relevant and valuable information.

Image: www.reddit.com

Image: postersbap.weebly.com
Configuring PowerShell Remoting (WinRM) over HTTPS | Windows OS Hub This cmdlet is only available on the Windows platform. The Connect-WSMan cmdlet connects to the WinRM service on a remote computer, and it establishes a persistent connection to the remote computer. You can use this cmdlet in the context of the WSMan provider to connect to the WinRM service on a remote computer. However, you can also use this cmdlet to connect to the WinRM service on a remote